Getting Around PEPID Connect
PEPID Connect's interface consists of a search bar, menu bar and two panels that divide the screen.
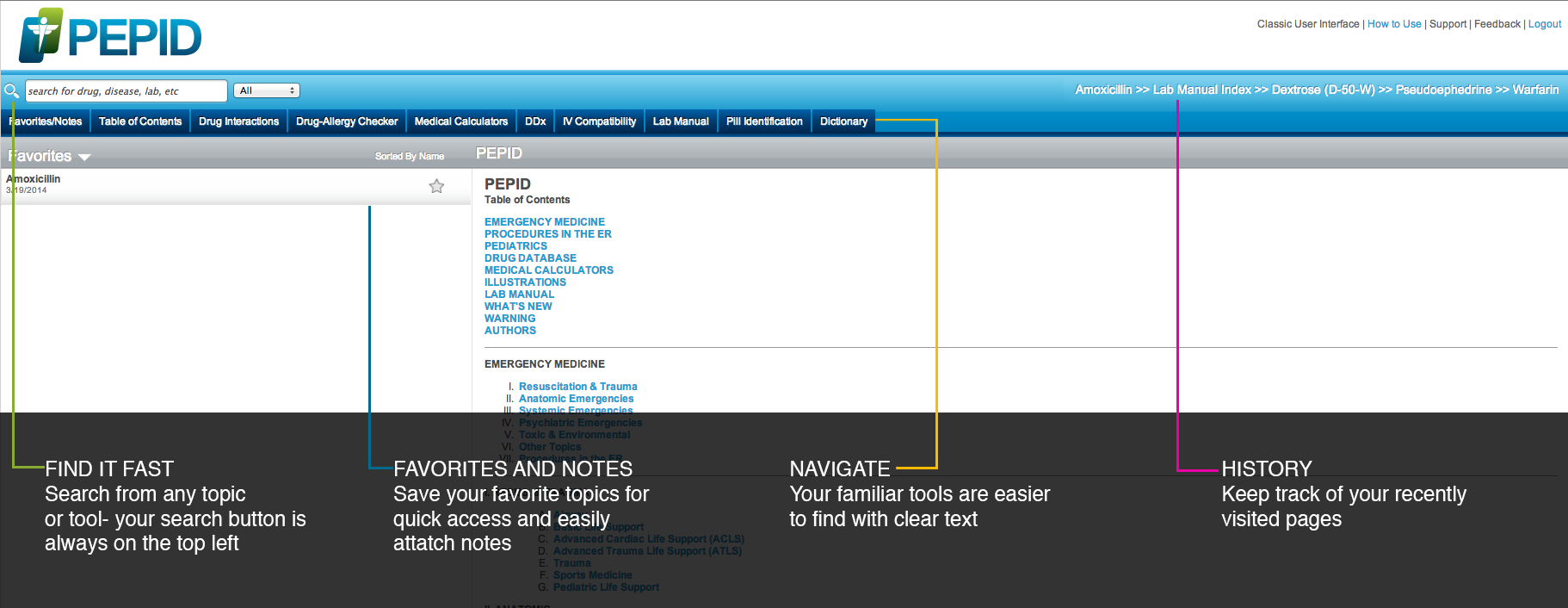
The search bar is the most effective way to get around PEPID Connect. You can search by:
- Entering a few letters of the term and selecting it
- Entering keywords
By clicking on the drop-down menu to the right of the search bar, you can narrow results by "All" (default), "Medical Topics" or "Drug Topics." The alphabetical index is colorized for distinction between keywords.
- Drug topics are blue.
- Medical topics are black.
- Tables of contents are bolded.
- Chapter headings are bolded and capitalized.
Directly below the search bar is the menu bar. The menu bar contains buttons for the following tools:
- Favorites
- Table of Contents
- Drug Interactions Checker
- Drug-Allergy Checker
- Medical Calculators
- Differential Diagnosis Generator
- IV Compatibility
- Lab Manuals
- Dictionary
- Pill Identification Tool
Click on any of these buttons to go to the tool's page.
Now, on to the two panels that divide your screen. The left panel shows:
- Subsections when you're in a monograph
- Favorites
- Decision-support tools
- Calculators
- Drug Interactions Checker
- Differential Diagnosis Generator
- IV Compatibility
- Pill Identification Tool
The main panel displays the contents of what you're viewing. It also shows the table of contents, as well as PEPID's medical, drug, lab and equation monographs.
Continuing Medical Education
To use Continuing Medical Education (CME) you must be subscribed to CME through PEPID and have a subscription to the Emergency Medicine Suite. You also need to have a login to
ACEP eCME. A free ACEP account is required to redeem CME through ACEP. No account is required to redeem CME through AAEM.
PEPID CME is accredited by the American College of Emergency Physicians and the American Academy of Emergency Medicine to offer AMA PRA Category 1™ credit with unlimited earning potential. Every time you use PEPID's evidence-based content, the topics you view are automatically marked for potential CME, saving you time and providing you with a convenient and trusted way to earn CME.
For more information on CME, please
Click Here.
Favorites and Notes
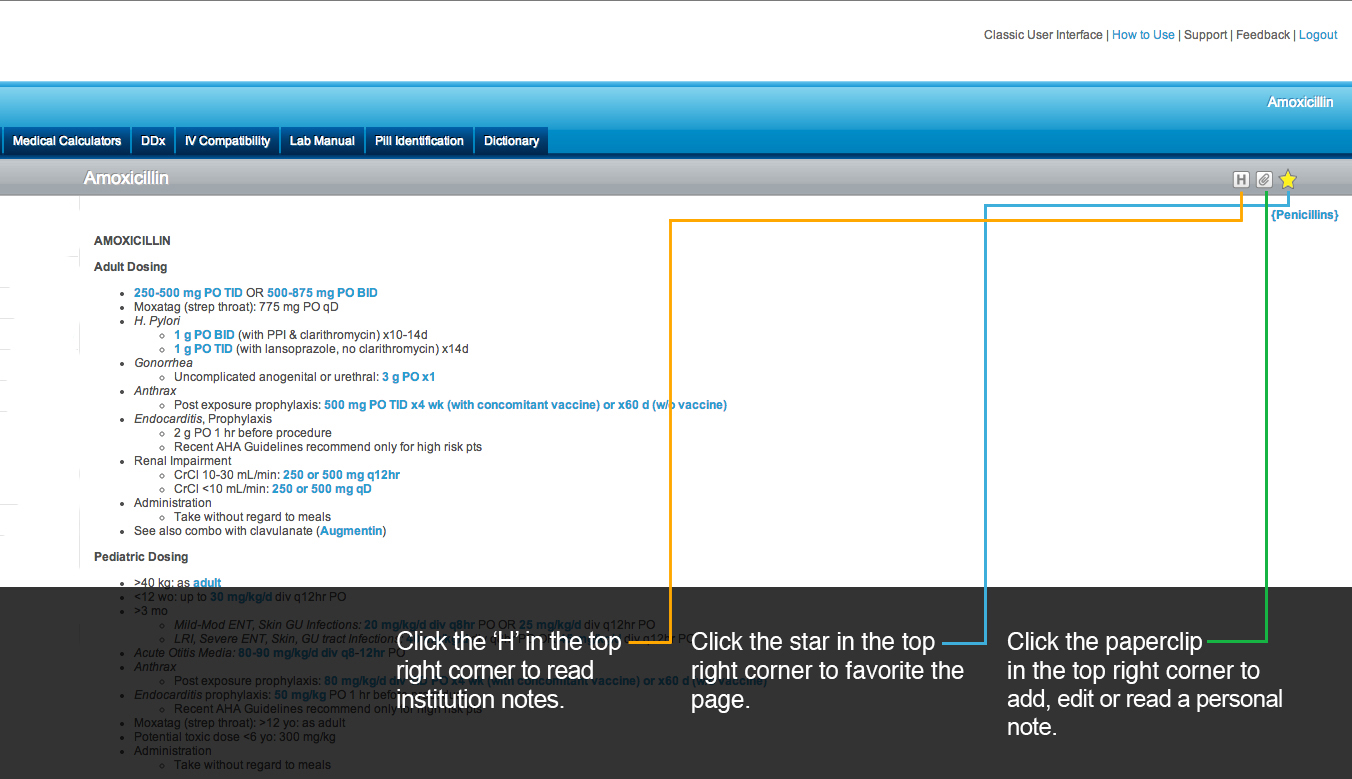
Favorites are used to bookmark topics you'd like to quickly access later, while notes allow you to annotate entries with your own information.
Favorites:
- Click the gray star
 to the right, below the navigation bar.
to the right, below the navigation bar.
- The star will display as yellow
 when you're on that topic. You can click this star to unfavorite an entry.
when you're on that topic. You can click this star to unfavorite an entry.
Personal notes:
- Click the paperclip
 icon on the menu bar to record, edit or delete a personal note on any topic.
icon on the menu bar to record, edit or delete a personal note on any topic.
- Enter a title and your note content and click "Save Note."
- Whenever you return to this page, a message will appear reminding you about your note.
- The icon will display as yellow
 when a note is saved.
when a note is saved.
- Each note is attached to a specific topic, and each topic can have only one note.
Institutional notes:
- If you are signed up through an institution, the
 icon will indicate that your institution has a note for this particular drug/topic.
icon will indicate that your institution has a note for this particular drug/topic.
- Institutional notes can only be added, edited or deleted by the institution administrator.
- Click the
 icon on the menu bar to record, edit or delete an institutional note on any topic.
icon on the menu bar to record, edit or delete an institutional note on any topic.
Favorites automatically display in the left viewing pane. To open a list of all existing notes sorted alphabetically by note title, click "View Personal Notes" or "View Institutional Notes" on the PEPID Connect homepage.
Table of Contents
The "Table of Contents" is the main breakdown of all the information in your suite. Search for topics by organ system, specialty and more. This index appears for your suite in the right-hand panel.
Drug Interactions Checker
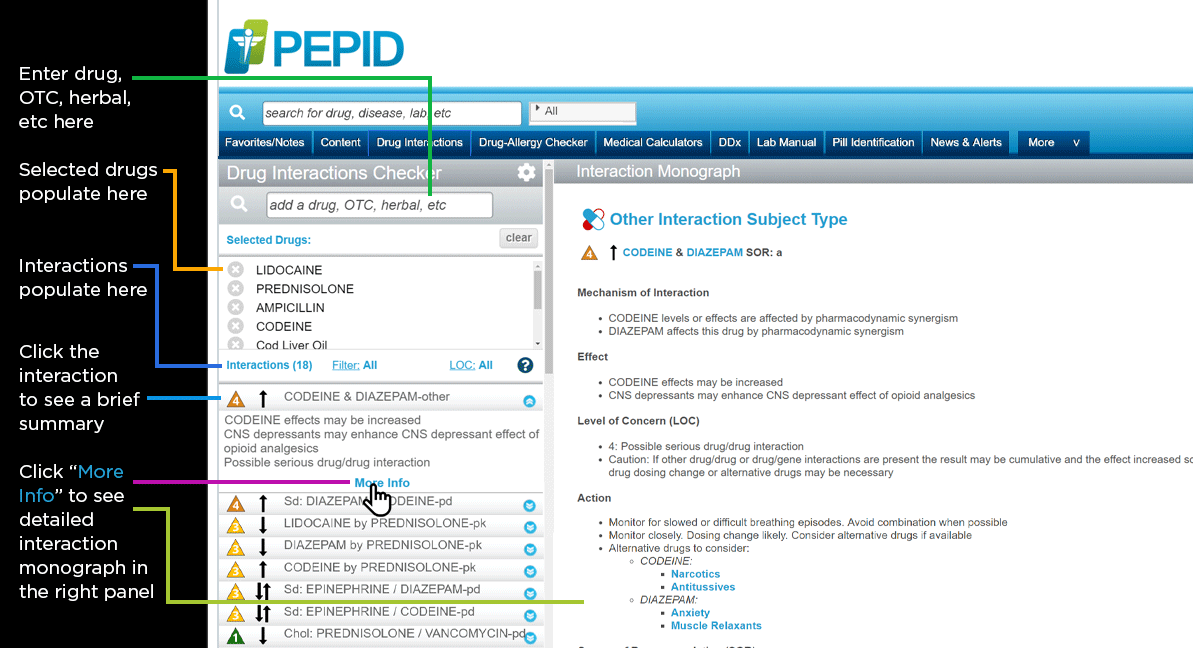
PEPID's Drug Interactions Checker is a simple, effective way to screen for potential drug interactions within an entire drug regimen. Interactions are characterized as pharmacokinetic (PK), Pharmacodynamic (PD) or other. Each interactions is defined briefly within the Drug Interaction tool (left panel) while detailed interaction monographs can be viewed by clicking the "More Info" link to open within the right panel. To use this feature:
- Begin typing the first few letters of a prescription or OTC drug, herbal medicine, nutraceuticals, toxic or controlled substances or lifestyle factor in the search field. Choices will begin to
display.
- Select a result. Each selection you make will be added to the selected drugs section in the top window. You can add up to 50 selected drugs.
- A selection can be removed at any time by clicking the "X" to the left of the selected entry.
- Interactions begin to display as soon as any are detected by the checker.
- To read a brief summary of the interaction, click the interaction tab
- To read a detailed interaction monograph that includes the Mechanism of Interaction, Effect, Level of Concern, Action (including alternative drugs) and References, click the "Learn More" link.
Interactions are listed by colored warning triangles in order of decreasing severity. The number within each triangle represents the severity of interaction, where "5" is considered life threatening.
 ! - Caution: Same Ingredient
! - Caution: Same Ingredient 5 - Life Threatening Interaction
5 - Life Threatening Interaction 4 - Significant Interaction
4 - Significant Interaction 3 - Moderate Interaction
3 - Moderate Interaction 2 - Minor Interaction
2 - Minor Interaction 1 - Minor or Non-significatnt Interaction
1 - Minor or Non-significatnt Interaction ! - Caution: Duplicate Therapy
! - Caution: Duplicate Therapy
Drug-Allergy Checker
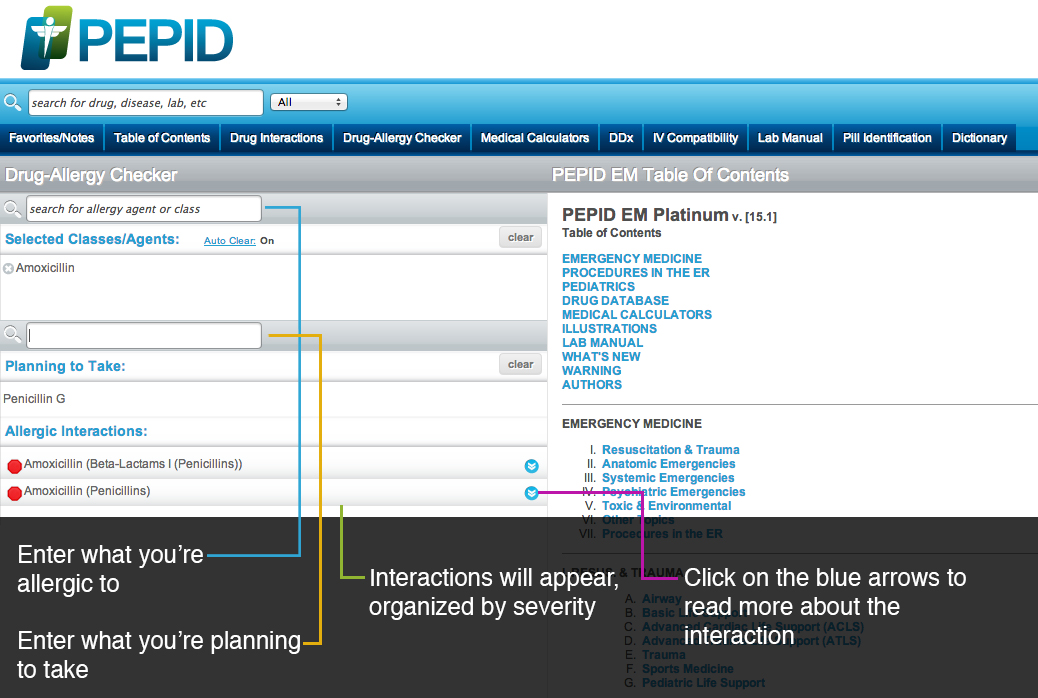
The Drug-Allergy Checker also screens for potential allergic reactions. To use this tool:
- Enter the first few letters of the known allergy (drug, food, class, agent, etc.).
- Choose the known history of the allergy in classes/agents.
- Search for an allergy by typing the first few letters in the search field. The selection will narrow as more letters are typed. You can also choose to use the << Previous and Next >> buttons.
- Select other allergies if necessary.
- Enter the drug the patient is To Take.
Potential allergy results will display in the buttom window under "Allergic Interactions." A stop sign  indicates allergic reactions were found.
indicates allergic reactions were found.
You can learn more about an interaction by clicking the drop-down arrows  to the right of the detected interaction. You can also click "CLEAR" to remove all choices and begin again. If you would like to keep these drugs and Drug Interactions Checker results, toggle "AUTO CLEAR" to off. To clear your saved searches, toggle "AUTO CLEAR" to on.
to the right of the detected interaction. You can also click "CLEAR" to remove all choices and begin again. If you would like to keep these drugs and Drug Interactions Checker results, toggle "AUTO CLEAR" to off. To clear your saved searches, toggle "AUTO CLEAR" to on.
Differential Diagnosis Generator (DDx)
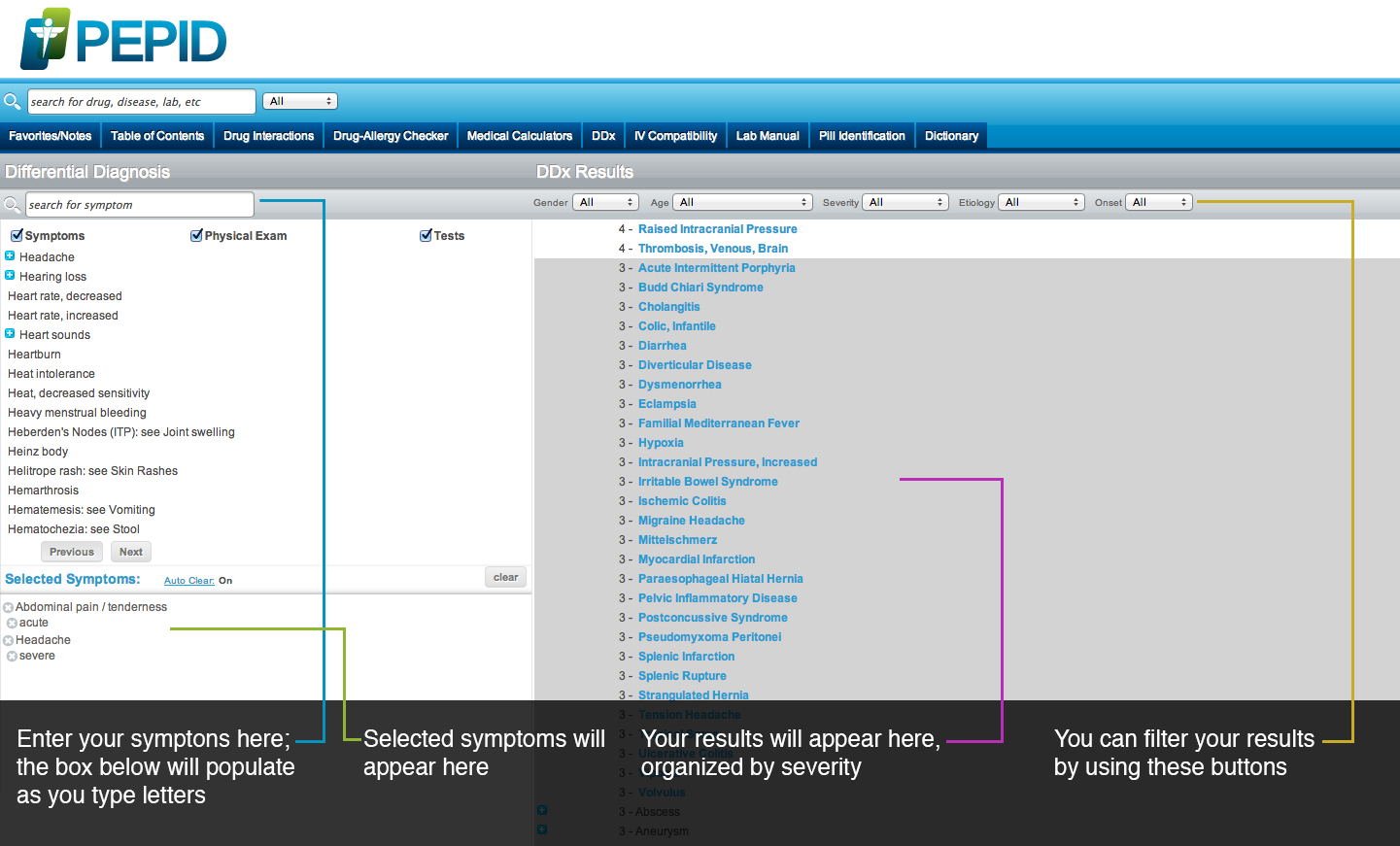
You can find a possible diagnosis with the DDx based on symptoms, examination findings or tests. To change your HPT filters [Symptoms (History), Signs (Physical Exam), Tests], check or uncheck the filter options at the top of the DDx screen.
To search for symptoms:
- Type a symptom into the search toolbar on the left of the screen, then click the symptom to select it. Repeat for all symptoms.
- If the selected symptom has any sub-symptoms, the sub-symptoms options will appear. Click the plus sign "+" to view them.
- As you add symptoms, potential differential diagnoses will populate the right/main viewing frame. To make changes, simply remove a symptom or hit "CLEAR".
Understanding your results:
- To learn more about your potential diagnoses, make sure "AUTO CLEAR" is off. This will allow you to return to your DDx selections and results.
- The symptoms you've selected will appear at the bottom of the left viewing pane under "Selected Symptoms."
- Once potential diagnoses begin populating, the filter options will appear above each. To change the filters for gender, age, severity, etiology and onset, click the arrow next to each filter and use the drop-down menu to change the filter.
- The conditions associated with the selected symptoms will be listed and rated on a scale from "1" to "5," with "5" being the most likely diagnosis.
To find out more about a diagnosis, click the diagnosis text for more information. This content will appear in the middle column. You can then return to your DDx results by clicking the "Back" button on your browser.
ICD-10-CM Lookup (ICD Tool)
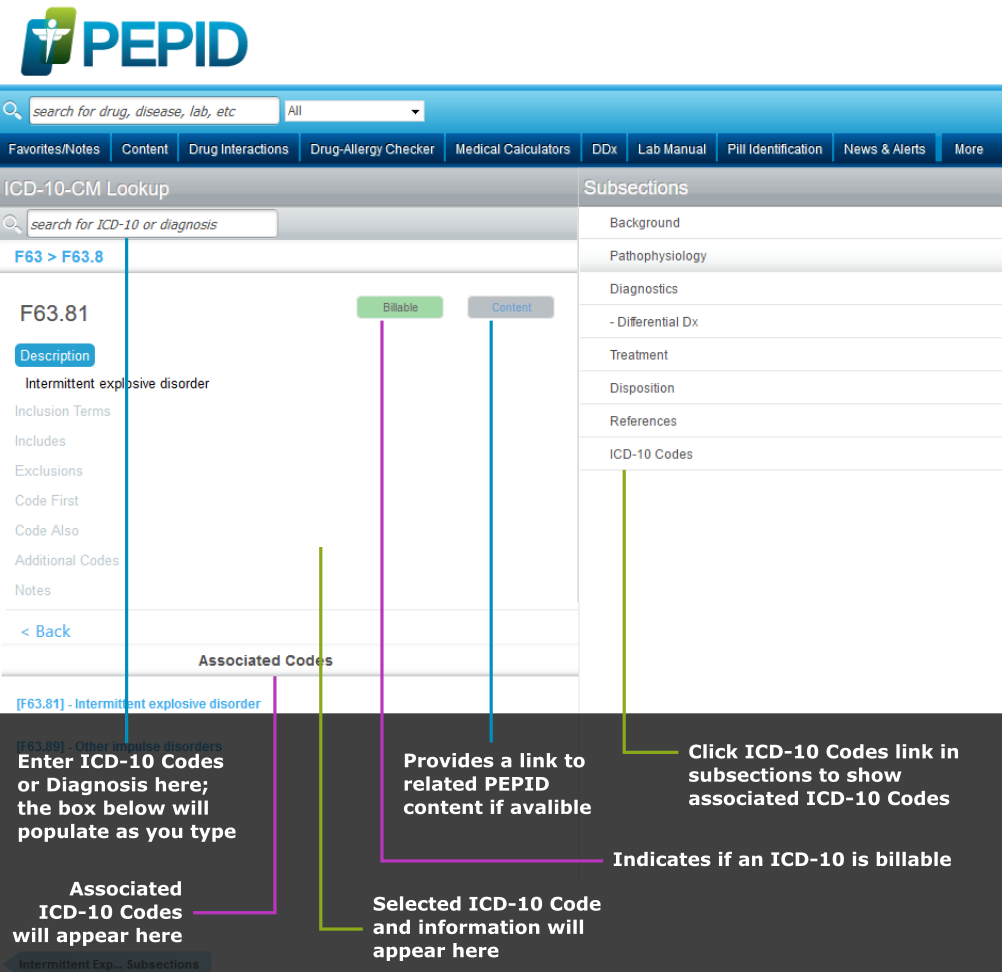
The ICD-10-CM Lookup tool allows you to search for an ICD-10 code for a diagnosis using keywords found in the title or discription of the ICD-10.
To search for ICD-10-CM lookup tool:
- Open the ICD-10-CM lookup tool located under the More menu at the end of the menu bar on the right.
- Type an ICD-10 code or diagnosis into the search toolbar on the left of the screen, then click the diagnosis to select it.
- The ICD-10 code will indicated as billable or not in the top right of the ICD-10 tool results.
- If the selected diagnosis has any associated monographs there will be a clickable Content button.
- If the selected diagnosis has any associated codes they will appear below as links. Click the link to view them.
IV Compatibility Tool
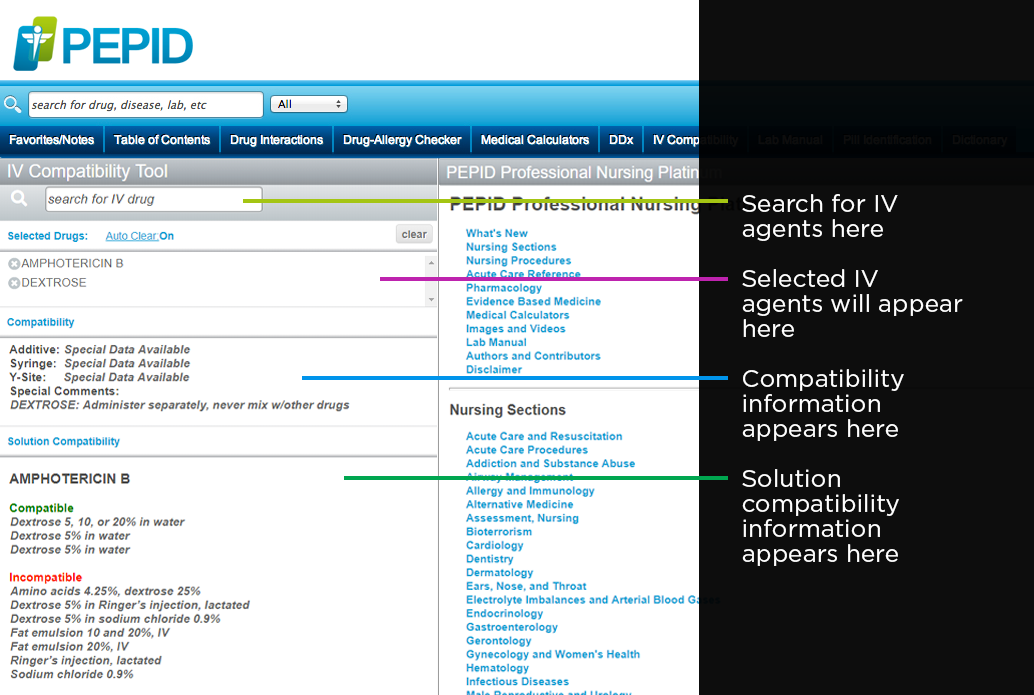
The IV Compatibility Tool provides IV compatibility info for drug pairs. This tool opens in the subsections menu, located on the left side of the screen. To use the IV Compatibility Tool:
- Type the first few letters of a drug in the search toolbar, and drug choices will begin to display.
- Click to select a drug.
- Enter first few letters of next drug, and click the next selection.
- Your compatibility results will display in the lower left viewing pane labelled "Compatibility". The content includes additives, syringe, Y-site compatibility, and special comments.
- Specific solution compatibility and incompatibility information for each drug will display under "Solution Compatibility" section.
To change your selections:
- To remove a selection, click "X" to the left of drug name.
- To remove both selections, click "CLEAR."
If you'd like to keep these drugs and results, toggle "AUTO CLEAR" to off.
Lab Manuals
The lab manual tool is an optional add-on to all PEPID Platinum products. It provides critical values and normal ranges for common lab tests and lists conditions and medications associated with atypical levels of measured factors. It also displays an alphabetical list of all of PEPID's laboratory monographs in the right-hand panel.
You can search for individual labs using the main search bar at the top of the screen.
Stedman's Dictionary of Terms
Stedman's Dictionary of Terms is organized alphabetically for single term lookup. To access the dictionary:
- Click the "Dictionary" tab on the menu bar.
- Select the term using the alphabetical index provided.
- To access a linked term within clinical content, tap the dictionary icon next to the highlighted term (this feature only available in PEPID's nursing suites).
- To return to PEPID's content, click the "Table of Contents" tab on the menu bar.
Pill Identification
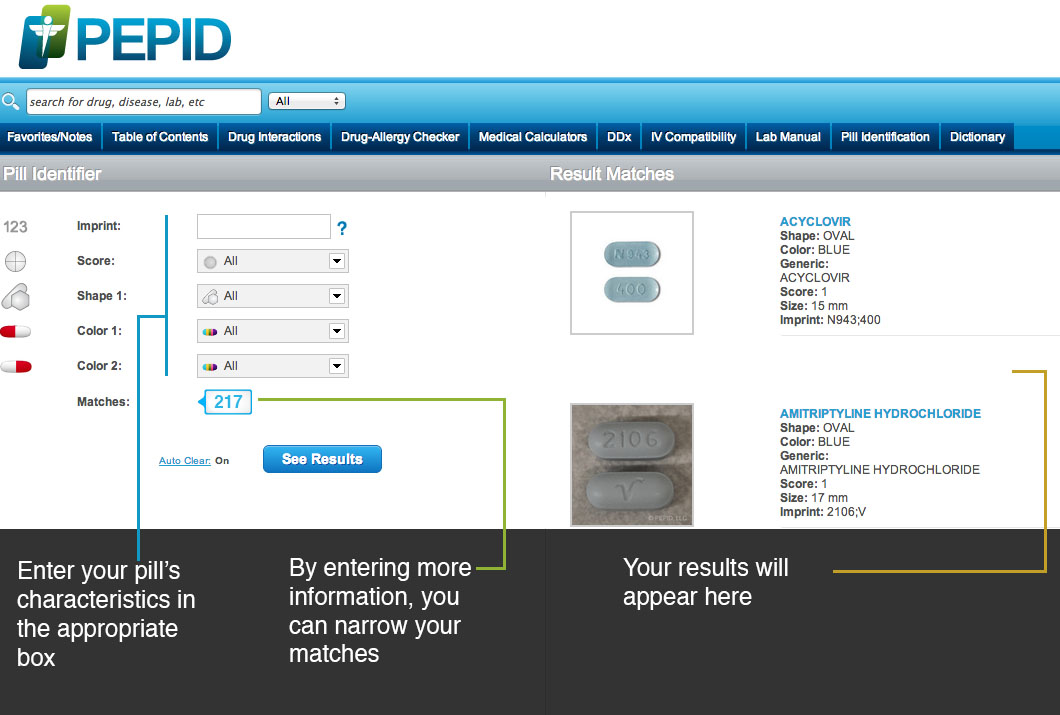
The pill identification tool allows you to access possible matches to a pill to those based on common identifiers. This tool has five fields to help you more accurately narrow your search:
- Imprint: Type any imprinted text on the pill into the entry field. Click on the question mark icon for examples.
- Score: Click the down arrow button from the menu and select a score.
- "1" indicates one section with no score.
- "2" indicates two sections with a single score.
- "3" indicates three sections with a split score or two scores in a row.
- "4" indicates four sections with two intersecting scores or three scores in a row.
- Shape: Click the down arrow and select the pill shape from the menu.
- Color 1: Click the down arrow and select the first color.
- Color 2: click the down arrow and select the second color, if any.
Once you've made your selections to narrow your search, click to calculate your possible results. The maximum number of results the tool can display is 250.
You can move your cursor over the pill picture provided to enlarge it for detail. If a picture isn't available, a graphic representation is provided.
Other Navigation Features
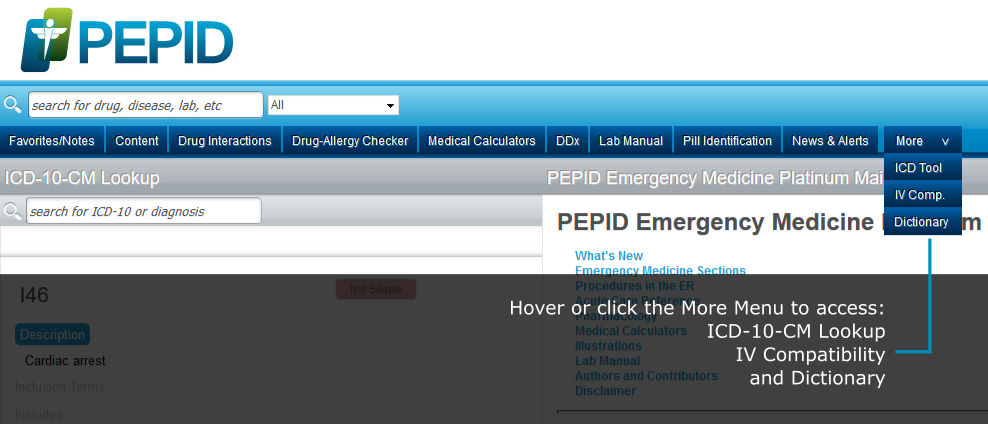
More Menu Dropdown
The right most item on the Navigation bar is the More Menu
Hover or click the More Menu to access:
- ICD-10-CM Lookup
- IV Compatibility
- Dictionary
Help & Quick Reference
Type "help" or "quick reference" in the main search bar to view the abbreviations list, illustrations index, glossary and more. To access the tutorial pages, type "tutorial" in the main search bar.
Medical Content Pages
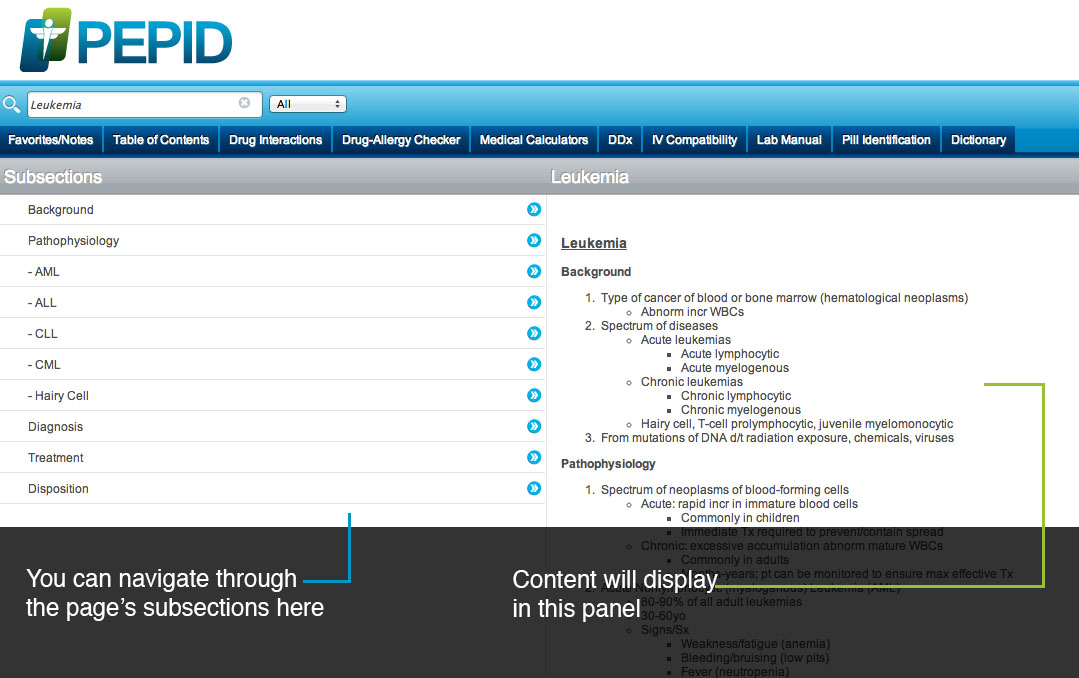
Medical content pages generally are arranged by background, pathophysiology, diagnosis, treatment, disposition, prevention, patient education and/or nursing considerations (if in a nursing suite). Bold blue text indicates a link to more information, such as:
- Topics
- Labs
- Illustrations
- Calculators
- Evidence-based inquiries
- Embedded dictionary definitions
Subsections are displayed in the left viewing pane. You can also use the subtopic navigation menu to ease page navigation. If subsections become replaced with other content, such as a calculator, simply click "Show Subsections" to re-display.
Related Topics are links to broader topics related to the current page. These are located in the upper right-hand corner of the monograph.
Medical Calculator links can be clicked to open the specific calculator in the left viewing pane.
SS:S/S opens the Bayes' Theorem calculator. It uses specified sensitivity/specificity, which can be changed, if necessary.
Images are available for a wide variety of entries on PEPID Connect. You can click on any link that says "Image" to open the image in the center of your screen. You can also click and drag the image around on the screen and scroll down the entry with the image still open.
IV Drip Calculator opens a calculator for IV drip dosages. You can change the inputs in the left viewing panel.
Drug Content Pages
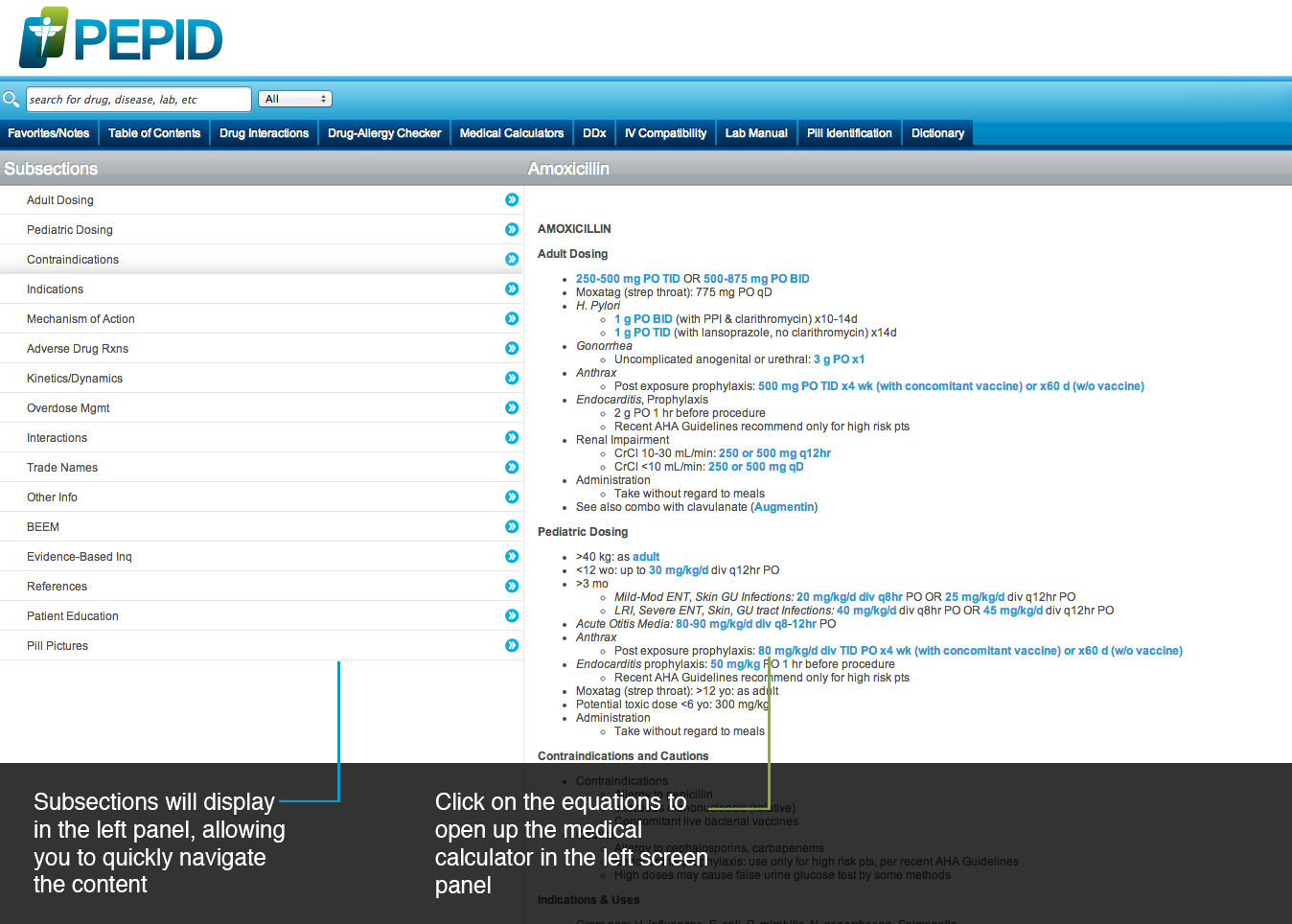
To obtain detailed prescribing information for weight- or BSA-based doses, simply click on the linked/calculator dosages.
- When stated as 100 mg PO TID, it means each dose is 100 mg, given 3 times per day (300 mg total daily).
- When stated as 100 mg/d div TID PO, it means the total daily dose is 100 mg, and each dose is 33.3 mg, given 3 times per day.
Browser Limitations
PEPID Connect requires at least Google Chrome, Mozilla Firefox, Safari or Internet Explorer V8.
Cookies
Problems and Solutions
Enabling Cookies
Cookies
PEPID Connect uses cookies to remember your ID while browsing the site. If your browser isn't configured to accept cookies, you may not be able to enter the site.
Problems and Solutions
- Your browser doesn't support cookies or your browser isn't configured to accept cookies.
- You've enabled cookie notifications but didn't accept the cookie request. To remedy this, click your browser's "Back" button and try again, this time accepting the cookie.
- You've installed an application that monitors or blocks cookies.
Enabling Cookies
To enable cookies, follow the instructions below for your browser:
- Microsoft Internet Explorer 8+
- Select "Internet Options" from the "Tools" menu.
- Click on the "Privacy" tab.
- Move the settings bar to "Medium."
- Click "OK."
- Google Chrome
- Select "Settings" from the "Tools" menu.
- Click "Show Advanced Settings" at the bottom.
- Under "Privacy," click the "Content Settings" button.
- Under "Cookies", make sure "Allow local data to be set (recommended)" is selected.
- Mozilla Firefox
- At the top of the Firefox window, click on the "Firefox" button and choose "Options."
- Select the "Privacy" panel.
- Set Firefox to "Use custom settings for history."
- Checkmark "Accept cookies from sites" to enable cookies, and uncheck it to disable them.
- Make sure "Accept third-party cookies" is NOT set to "Never".
Contact PEPID
Questions about downloading, updates or functions?
- Phone: 1-888-321-STAT (7828) x206
- Customer service website: pepid.com/support
- Email: support@pepid.com
- Mail: PEPID LLC | 300 W. Clarendon Ave. | Ste. 350 | Phoenix, AZ 85013 USA
Medical or drug content questions? Topic ideas? Want to become an author?
Billing and payments
- Payable to: PEPID, LLC
- Mail to: PEPID, LLC | 2800 S. River Rd. | Ste. 285 | Des Plaines, IL 60018 USA
Visit us on the web at pepid.com.


![]() indicates allergic reactions were found.
indicates allergic reactions were found.![]() to the right of the detected interaction. You can also click "CLEAR" to remove all choices and begin again. If you would like to keep these drugs and Drug Interactions Checker results, toggle "AUTO CLEAR" to off. To clear your saved searches, toggle "AUTO CLEAR" to on.
to the right of the detected interaction. You can also click "CLEAR" to remove all choices and begin again. If you would like to keep these drugs and Drug Interactions Checker results, toggle "AUTO CLEAR" to off. To clear your saved searches, toggle "AUTO CLEAR" to on.